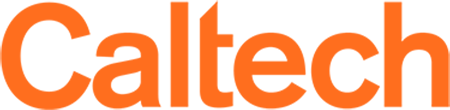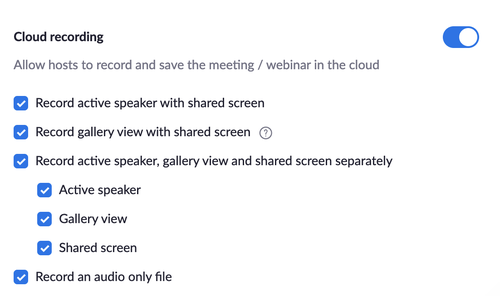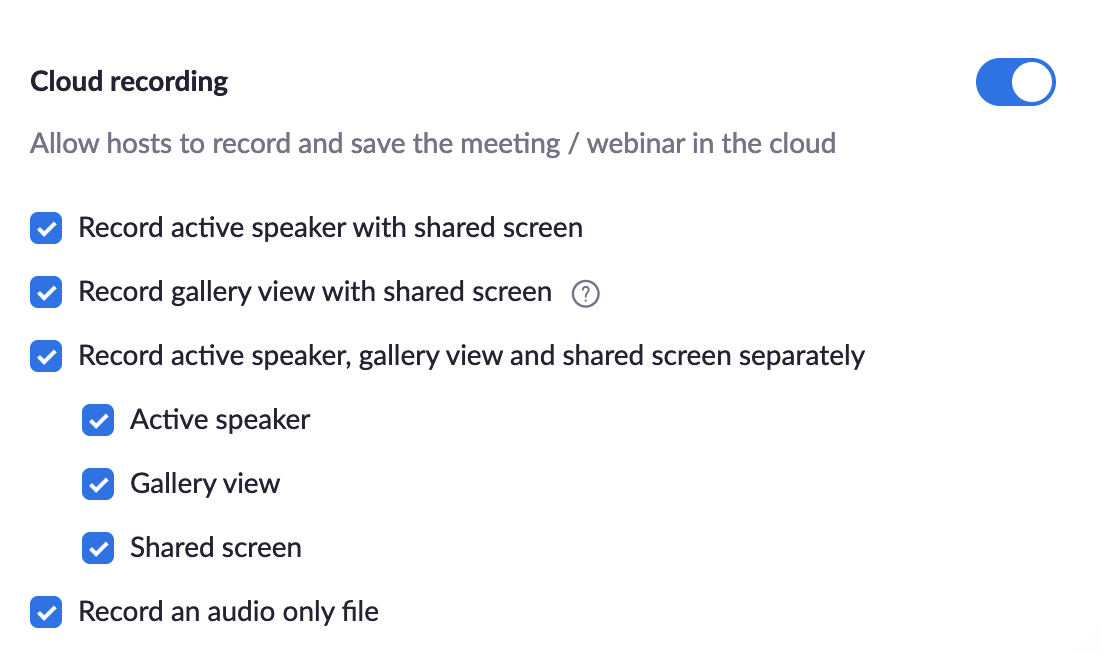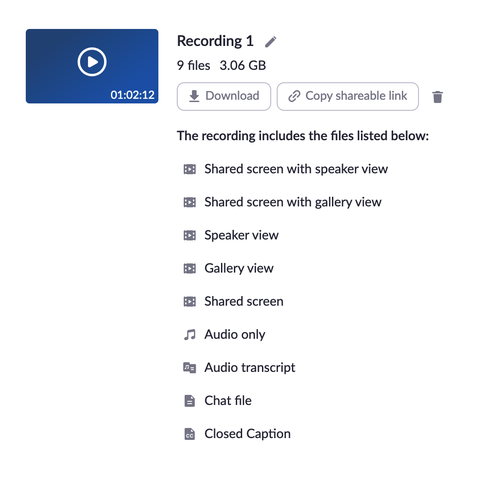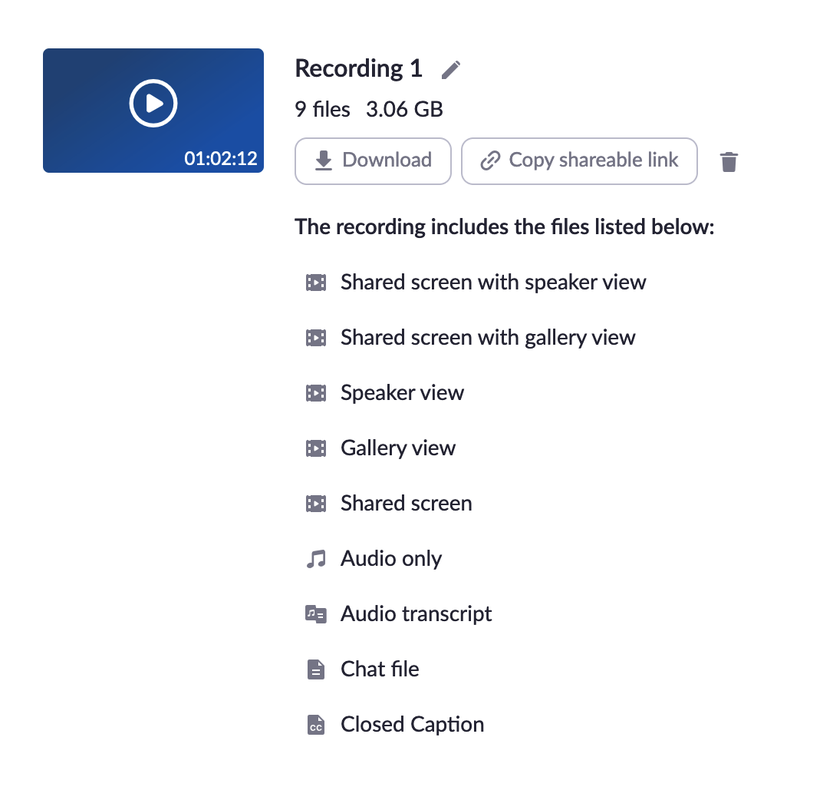Reusing Course Content
As announced on March 18, 2022, the Institute will return fully to in-person instruction by Monday, April 4, 2022. Resources for remote and online teaching are provided on this site if Caltech must shift to remote instruction in the future.
Outside of special emergency permissions granted during the pandemic, Caltech's accreditation is limited to in-person instruction.
Reusing Course Content
Online tools often make it easier to reuse or adapt prior course content. Care must be taken, however, to protect the privacy of students who were enrolled in past iterations of a course, as required by the Family Educational Rights and Privacy Act (FERPA). Course content may also be considered intellectual property; when sharing course content between different instructors, it is normally up to the author of the content to share the material with others.
Please find guidance below on reusing non-video content and reusing video and recorded content, including links to instructions for various Caltech tools and applications.
Reusing Non-Video Content
Canvas and other tools make it possible to import content, such as the course syllabus, modules, assignments, discussion prompts, and more, from a past course into a current course. These materials usually do not contain identifiable student information from the past course offering, but the instructor should check to make sure that is the case. Here are recommended workflows for reusing non-video content from past courses:
In Canvas:
- For a course you taught before in Canvas
- Starting in your new (i.e., current or upcoming) course shell, follow these instructions to import content from a past Canvas course.
- You will have options for importing all content or selected content.
- This process does not copy past students' assignment submissions, discussion posts, or other information connected with their identities, unless you included that information in the text of course pages, documents, or assignment prompts.
- Once the material has been copied over, it is recommended to update materials for the current year and double check for any identifiable student content.
- If you would like new TAs to have access to last year's materials, but you do not plan to reuse material for students, you can also follow this process and simply leave last year's content unpublished in the new course.
- This process is available to the instructor and admin assistant assigned to both past and current courses; a TA in the current course who was not also a TA in the past course will not be able to carry out this workflow, and cannot be assigned to the past course. If you would like a new TA to import your past course material, please follow the process for a course taught by someone else, outlined below.
- For a course taught by someone else in Canvas:
- Ask the instructor of the past course to follow these instructions to export their past course content as an IMSCC ZIP file, and then share it with you (e.g., via Box or Google Drive).
- Follow the instructions above, but when choosing the "Content Type" during the import process, select "Canvas Course Export Package."
- This process is available to instructors, admin assistants, and TAs in the current course once the IMSCC ZIP file has been provided by the past instructor.
In Gradescope:
- Follow these instructions for duplicating assignments into a new Gradescope course.
- This procedure is available to instructor(s), TA(s), and Admin Assistants who were originally associated with the old Gradescope course roster, and who are also associated with the new Gradescope course roster.
- If you are trying to duplicate assignments from a course taught by someone else, you may temporarily add them to your current roster so that they may duplicate their assignments to your new course. Please remember to remove them from the roster once finished. Please follow these steps:
- Step 1: An instructor or admin assistant associated with the new course should log in to Canvas, add Gradescope to the course menu via course settings, and click the Gradescope menu item to create the Gradescope course.
- Step 2: In the new Gradescope course, open the Roster, select "Add Students or Staff" in the lower right corner, and manually add the person from the previous Gradescope course.
- Step 3: That person is now associated with both the old and new Gradescope courses and can duplicate any assignments needed to the new course.
- Step 4: Once finished, either manually remove the person from the new Gradescope roster, or sync the new Gradescope roster with the Canvas course enrollment to remove them. *This step is important to do before the new Gradescope course is used for collecting and grading student work.
In Piazza:
- Follow these instructions for cloning a Piazza course site.
- This procedure is available to the instructor of the past course. If you would like to clone your Piazza site for another instructor, follow the instructions, then add the new instructor and ask them to remove you.
Please contact [email protected] with questions about reusing non-video content.
Reusing Video and Recorded Content
To reuse video and audio recordings from a previous term, please follow this checklist:
- Locate the original recordings.
If you can't recall where course recordings were saved or backed up the first time around, here are ideas where to look:- Log in to Canvas and find the previous version of your course in your list of All Courses (scroll down for past enrollments). The URLs of the links of the recordings will reveal where they are being hosted.
- Note: Your TA or an administrative assistant may have recorded Zoom Cloud sessions and have the files as part of their account. Reach out to them and see if they can provide downloadable links by logging in to their Zoom account at caltech.zoom.us.
- Check Google Drive, Canvas Studio, Box, OneDrive, and Zoom Cloud accounts.
- Search local backups including hard drives.
- Review each video and determine if FERPA-protected content was captured.
- The Family Educational Rights and Privacy Act (FERPA) restricts the sharing of student educational records without permission. Records includes recognizable student images, video, names (spoken and written) in recordings.
- If recorded in Zoom, check to see if students' videos, images (including on Zoom video squares or on a shared slide), and names (included on Zoom video squares, shared slides, Zoom slidesharing indication, etc.) are included.
- Learn more about FERPA compliance.
- The Family Educational Rights and Privacy Act (FERPA) restricts the sharing of student educational records without permission. Records includes recognizable student images, video, names (spoken and written) in recordings.
- De-identify the recording if FERPA-protected content is present.
- If recorded via Zoom Cloud, check for the following options in your Zoom account:
- If checked under Settings > Recording, Zoom Cloud can record multiple layouts simultaneously.
- If recorded via Zoom Cloud, check for the following options in your Zoom account:
- To download a specific version, go to Recordings > Cloud Recordings > and click on the file to re-use. If available, download the audio-only version with screen share, or audio-only version. If students were captured in the video recording, an audio version may be the quickest solution.
- Create an audio-only version of the video recording and provide lecture notes. Here is a quick way to create an audio-only version from a video file:
- Open the video in QuickTime player. Go to File > Export As...> Audio-only.
- A very time-consuming option: Remove, or mask, FERPA-protected content and create a new video using a video editing tool such as Adobe Premiere. Contact AMT for guidance about this option; please note that staff may not be available for the time required to do this type of editing on your behalf, particularly on short notice or for a large amount of course material.
- Create an audio-only version of the video recording and provide lecture notes. Here is a quick way to create an audio-only version from a video file:
- Upload the final audio/video file to Google Drive (video instructions; text instructions) or Canvas Studio (video instructions; text instructions) and re-link to Canvas course.