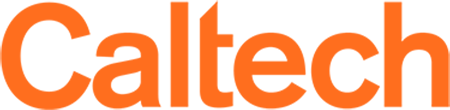Canvas Learning Management System
Canvas 24/7 Support:
Caltech instructors, TAs, and students have access to 24/7 support from Canvas. Login as described below and find the "Help" navigation in the far left side navigation bar in Canvas, identified by the (?) icon, for chat, phone, and web-based support. NOTE: Chat and phone are recommended for fastest response.
Information for Instructors and TAs:
Log in using your access.caltech credentials, either at http://caltech.instructure.com, or by finding Canvas in the menu at http://access.caltech.edu. Information on browsers supported for use with Canvas is here.
Please note: There is limited functionality if using a Canvas app (iOS or Android) versus the full web version via a browser. See the comparison of the features for instructors and students.
Getting Started and Sandbox courses:
- All instructors and TAs are enrolled in Getting Started with Canvas, a training course within Canvas (view-only via link, or login for full access)
- Faculty and instructors receive a "Sandbox" course to use for experimenting and trying out features without student enrollments
- Material from a Sandbox course may be copied into an official course shell with a few clicks using these instructions. It is necessary to use official term course shells for teaching because those are synched with the Registrar systems for student and TA access. Sandboxes remain available for experimentation and exploration of new features.
Official course shells are set up using information from the Registrar's Office; faculty, instructors, TAs, and students are automatically given access in Canvas, with dynamic updates.
- Instructors gain access to their upcoming term course shells six to eight weeks in advance of the start of the term, provided the course has been established with the Registrar's Office.
- TAs gain access to courses in which they are teaching as soon as their TA assignments are sent from the Options to the Registrar's office. Contact your Option Administrator if a TA does not have access to a course in Canvas.
- Student enrollments are synced and updated starting one week before the term begins.
- Students seeking access to course material in Canvas should register for the course in REGIS.
Minimum Canvas content: Caltech asks that instructors post publish in Canvas at minimum:
- A syllabus with course policies
- A course schedule with due dates (may be part of the syllabus)
- Links to any other websites or resources students will need to use.
Course Settings:
- To limit student access to course content before or after the term, unpublish the course or specific items within it (though please continue to allow access if you have students with incompletes so that they can finish the course). Students will automatically gain access to published courses in which they are enrolled during the term, and be set to read-only status after Add Day of the following term, except for students with incompletes, who will remain active until a final grade is posted in REGIS.
User Course Roles:
- Canvas offers many user course-level roles. Each has its own set of permissions that have been carefully considered to meet Caltech's unique teaching and learning environment. Learn more about each role.
Publishing course content:
- Please note: Once you have worked on your course, be sure to publish course elements, and then publish the full course, so that students will be able to access it (if you don't publish, they won't see it).
- A good practice is to click on "Student View," available in the right side menu in Canvas, to see what is available to your students.
Resources for Instructors and TAs:
- How to Get Started with Canvas - short intro and overview - Video | Slides
- Getting Started with Canvas - training course within Canvas (view-only or login for full access)
- Caltech Canvas Training Series - Getting the Most out of Canvas; Admin Training - YouTube Playlist
- Course Checklist: Student-Ready & Published - steps to getting your course ready for students - Canvas guide (from the "Getting Started with Canvas" course)
- End-of-term Checklist - steps to wrap up your course and export material you might need later - Canvas guide (from the "Getting Started with Canvas" course)
- Canvas Studio (Multimedia Tool) - how to upload and use video/audio (recommended for performance and storage if uploading multimedia files to Canvas) - PDF guide
Moodle (Caltech's previous course management system):
- Moodle was available through October 2021 for instructors to access, export, and refer to past course materials only; new courses are using Canvas.
- Moodle courses from the 2018-19 and 2019-20 academic years have been migrated to Canvas in bulk. To find these migrated courses in Canvas, please open the "Courses" icon/item in the far-left navigation bar, then open "All courses," and scroll down to "Past enrollments." For more details, including how to copy migrated courses within Canvas (e.g., to your Sandbox for editing, or to an official course shell for teaching), please use these Caltech Canvas to Canvas course copy Instructions.
- To migrate courses taught using Moodle in the 2017-18 academic year or earlier to Canvas, contact [email protected].