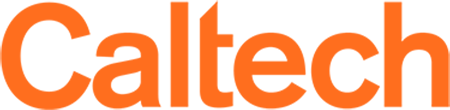Recording Options
Recording Options
If recording your course, please make sure to follow Caltech's Distance Education Policy.
Benefits of recording class lectures:
From surveys and focus groups conducted in 2020-2021, students have highlighted the effectiveness of course recordings in their learning, accessibility, and continuity of instruction. Course recordings allow students who cannot attend class, because they are sick or in quarantine, to experience the course content beyond lecture notes. All students can benefit from recordings as a study tool, including re-watching the lectures and reading transcripts. Recordings can also be used for future teaching with the flipped classroom model or MOOC.
Learn more on storing and sharing course videos, including Canvas Studio <Quick How To Guide>, Google Drive, and Zoom Cloud.
Learn more on reusing recorded course content from a previous term.
Below are ways to record in-person, including audio-only and audio amplification options, and remote-only classes. Please contact AMT to provide feedback or test a workflow not listed here.
Recording In-Person Courses
** For all in-person course recordings, you are required to give notice the class is being recorded. You can announce this at the start of your recording at the beginning of class, or post this recording notice on all entrances to the classroom.
While recording an in-person class, please repeat students' questions. Your microphone may not pick up questions from the room.
If sharing equipment, including cameras, microphones, headsets, etc. please wipe items down with a sanitizing wipe before and after each use.
LECTURE CAPTURE
If your course is scheduled to be held in Hameetman Auditorium, 201 E. Bridge, or 105 Annenberg, consider using the currently available lecture capture solution, Echo360 (see links of sample recordings in each location). Your course can be scheduled to use lecture capture to automatically record audio, video, and projected visuals and link those recordings to your Canvas course. Rooms with Echo360 are equipped with microphones and sound amplification. Contact AMT to learn more.
GOPRO VIDEO RECORDING KIT
A kit that includes an easy-to-use camera, wireless lavaliere microphone, and tripod has been tested and assessed in rooms with whiteboards (even lighting and fresh black and dark blue markers are recommended for recording whiteboards), chalkboards, and projection for high-quality course recordings. With training and practice, it is straightforward to setup, record, and process to post online. Here are resources to learn more:
- Assessment of the kit including audio and video quality, set up and processing time
- Equipment list
- Comprehensive How To videos for two workflows: (1) recording internally to the camera, and (2) recording locally with Zoom.
Please contact AMT with any questions about the kit including how best to set it up in a specific teaching space.
AUDIO-ONLY RECORDING OPTIONS
If you prefer to offer an audio-only recording along with your lecture notes, please consider using an external microphone rather than an internal laptop microphone for clarity. Please repeat questions asked by students as room audio may not be picked up in your microphone. Below are some options:
> Options for an instructor who moves while teaching, including writing on whiteboards and chalkboards
- Wireless mic to record with smart phone or laptop, record using apps like Voice Memo
- Airpods (pairs directly with iOS, make sure Microphone setting is set to Automatic, AirPods mic does not work when recording with iOS camera)
- Ampridge compact Bluetooth microphone (pairs directly to a phone/tablet/laptop without an adapter)
- Movo Bluetooth wireless microphone for iPhone/iPad
- Samson USB-A plug-and-play wireless lavalier
- Wireless mic and recorder: no laptop required
> Options if teaching at a lectern or seated around a table
- Wired microphone and laptop (for use with Voice Memo app, Quicktime recording, freeware such as Audacity, etc.)
- USB/Lightning cable plug-and-play clip-on microphone
- USB plug-and-play clip-on microphone (available as USB-C, lightning connection, 3.5mm jack)
- Shure USB condenser microphone
- Blue Snowball microphone
- Stand-alone recording device: no laptop required
AUDIO AMPLIFICATION OPTIONS
With the July 22, 2021, Pasadena Public Health Department Health Order, masks must be worn indoors by everyone regardless of vaccination status, including while teaching. For rooms that do not offer sound amplification, here are options to consider:
Body-worn voice amplifier and recorder
A microphone and Bluetooth speaker system similar to those used by tour guides.
- Winbridge amplifier and recorder system
- Additional Winbridge options that do not include a recorder.
- HSS-recommended option that does not include a recorder.
Speaker and wireless microphone
Most powered speaker/audio monitor and microphone combinations will work, provided they have compatible connections. 3.5mm is the most common.
Please note that Bluetooth speakers may not pair reliably with stand-alone Bluetooth microphones; wireless microphones with a wired receiver, plugged directly into the speaker is recommended.
The recommendations below are for small to medium-sized rooms. Please contact AMT for recommendations for larger teaching spaces that do not already have sound systems.
- Wireless mic and speaker (not Bluetooth) – recommended
- Wireless mic and speaker (Bluetooth):
/
Recording Remote Lectures
Tips and Tricks for all solutions:
Before choosing the recording tool that best fits your teaching workflow, here are some general tips and tricks for self-recording:
There are many options to record course lectures. Below are simple solutions and advanced options recommended by faculty.
Zoom for Live and Pre-recorded Lectures
Watch these Caltech-specific Zoom tutorials:
More info on Caltech's Zoom with How-Tos and Resources
--
Choosing to record locally or to Zoom Cloud
There are two options when recording in Zoom and users cannot choose both.
Advantages of recording locally:
- The quality of the recording will be higher. Note: Once ending the Zoom session, the recording will start processing, or "converting," on your computer. Make sure to not close your computer until the this has finished or you may lose the recording. This can take up to 15 minutes for an hour-long recording.
- Processing time has been consistently shorter for local recordings vs. cloud recordings.
Advantages of recording to Zoom Cloud:
- Multiple "views" can be set to simultaneously record: slides only, speaker only, and audio only. Set your Zoom Cloud Recording settings in your Zoom profile before starting the coud recording.
- Zoom will generate a transcript available for download, if selected in your Zoom Cloud Recording settings in your Zoom profile.
- Canvas's integration to Zoom to schedule live sessions includes automatically providing links within the Canvas course after the recording ends. As there is finite Zoom Cloud storage available, make sure to download the recordings at the end of the term, and delete from Zoom Cloud. Consider saving to your Google Drive for future use.
How to find Zoom Cloud recordings and download for future use.
To find your Zoom Cloud Recordings, log in to your Caltech Zoom account at caltech.zoom.us, click on Recordings > Cloud Recordings. You may need to filter by date to see a list of early recordings.
Click on the title of the recording to see all the files generated, and download the ones to save and copy to your Google Drive.
After testing playback on the Google Drive version of files to save, click on the trash can icon in the above image to delete from the Zoom Cloud platform.
Canvas Studio to pre-record lectures
Canvas Studio uses Screencast-o-matic as a recording tool within Canvas. It records audio, webcam video, and your screen, and allows for editing after recording. All instructors have access to Canvas Studio after logging in to Canvas.
- Watch a Caltech-specific tutorial for an overview and how to get started with Canvas Studio.
- Read Canvas documentation on Canvas Studio
Other tools to pre-record course lectures
- Screenflow (Mac only) and Camtasia for audio, video, and screen
(Caltech site-license not available)- Watch a Caltech-specific tutorial recording with Screenflow
- Watch a Caltech-specific tutorial recording with Camtasia
- Snagit and PowerPoint for audio and screen
- Watch a Caltech-specific tutorial recording with Snagit
- Watch a Caltech-specific tuotrial recording with PowerPoint
Advanced Recording Options
--
Lightboard solution instead of using digital whiteboards or document cameras
designed and recommended by Professor Omer Tamuz
Looking for a cost-effective solution to record your lecture while looking at the camera and write on a surface at the same time?
Contact Professor Omer Tamuz to learn about his solution, and contact Edward Rhoads to have the Caltech Carpenter Shop build one.
Advanced Digital Video Layouts
recommended by Professor Jonathan Katz
Use Open Broadcasting Software (OBS) to create custom video layouts including anchor-style with changing background imagery and Picture-in-Picture (PiP) layouts, etc. that can even be used during live Zoom teaching.
Learn more by watching tutorials from Luke Stein, Assistant Professor of Finance at Babson College:
- OBS for teaching tutorial: Complex scene design: https://youtu.be/TCgDo12VKDM
- OBS for teaching tutorial: OBS→Zoom using virtual camera: https://youtu.be/FYHXNQmnEpw
- OBS for teaching tutorial: Getting started: https://youtu.be/upTyHsxdlYs
Full-screen, slides and video, Side-by-side recording using simple hardware and software described above.
- Read How to make side-by-side, full screen lecture videos like this example from Gary King, Weatherhead University Professor at Harvard University: https://youtu.be/qs2uCuDL2OQ